You're listening to music on your iPhone and have the volume turned up high. All of the sudden, you receive a notification that your iPhone turned the volume down on its own. What happened? In this article, I'll tell you everything you need to know about the iPhone Headphone Safety settings!
What Headphone Safety Settings Does My iPhone Have?
When Apple introduced iOS 14, they included new Headphone Safety settings for iPhone. To check out your iPhone's Headphone Safety settings, open Settings and tap Sounds & Haptics -> Headphone Safety. If your iPhone is running iOS 14 or newer, you'll see two switches: Headphone Notifications & Reduce Loud Sounds.
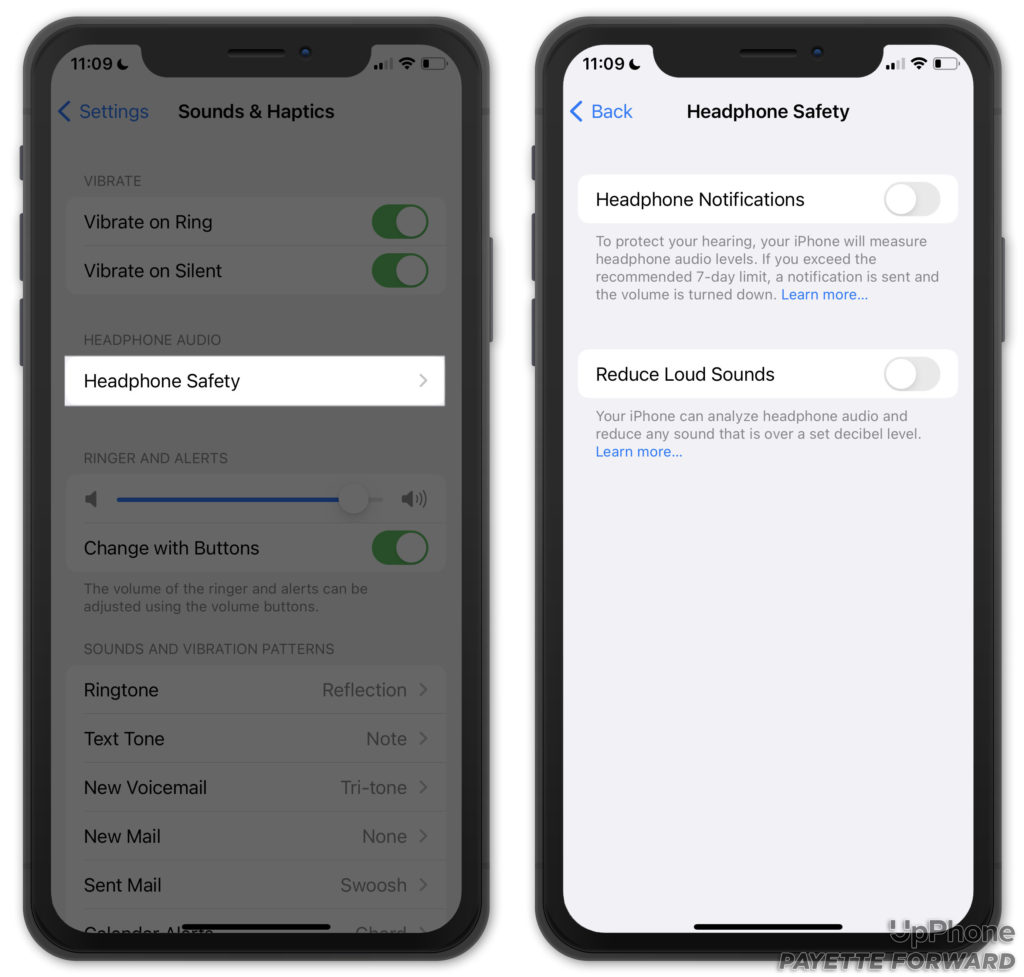
Headphone Notifications
Your iPhone automatically measures your headphone's audio level to keep your ears safe and healthy. A notification will appear if you exceed the recommended 7-day limit of headphone audio. If you exceed this limit, the volume on your iPhone may be reduced automatically. These guidelines were established by the World Health Organization, not Apple.
If you want to view your audio exposure, open the Health app and tap Browse at the bottom of the screen. Then, tap Hearing -> Headphone Audio Levels.
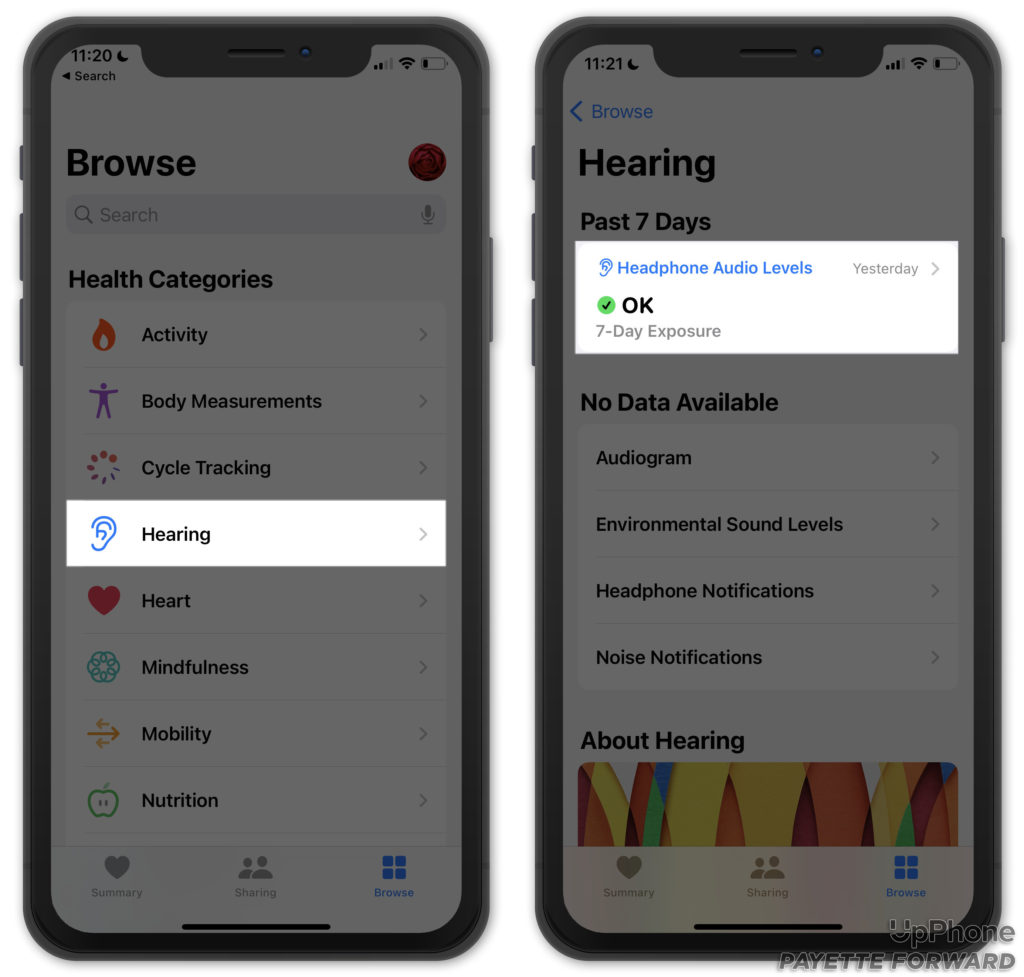
You can view the Highlights chart to view your audio exposure over time.
By default, this chart shows your Headphone Audio levels from the past week, but you can expand it to view up to a year's worth of records by tapping the Y button in the upper right-hand corner of the screen. Alternatively, you can also view your Headphone Audio Levels within the last day or hour by tapping the D and H buttons.
If you scroll down to the About Headphone Audio Levels heading, you can read about how your iPhone measures and tracks this data. Under the Get More From Health heading, you can also turn on Headphone Notifications and learn more about how to use headphones safely.
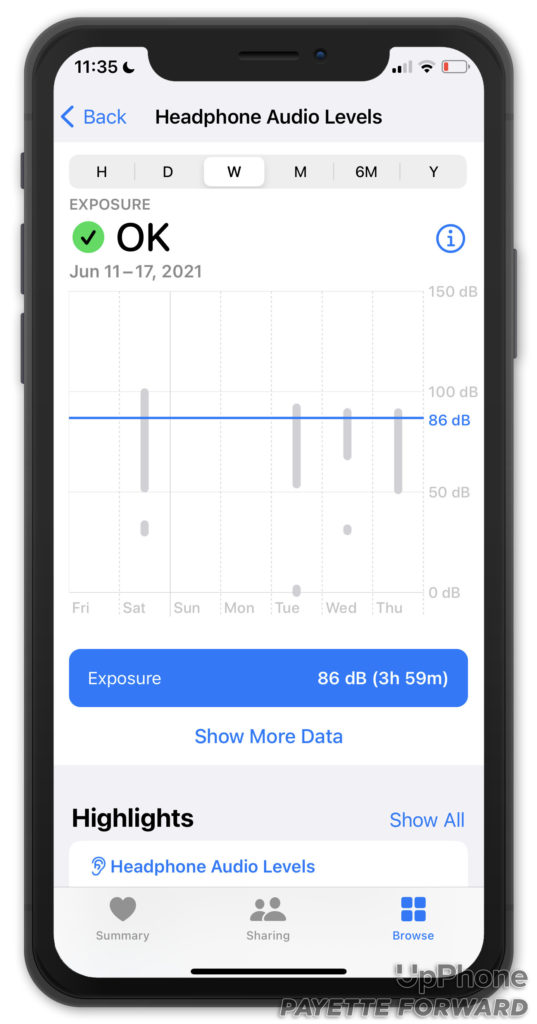
Reduce Loud Sounds
Apart from monitoring your headphone audio, your iPhone even reduces all sounds over a set decibel level. Cool, right? If you want to learn more, check out the Health app. There, you'll find an informative chart that gives you an idea of the decibel levels of different sounds.
My Headphones Safety Settings Are Grayed Out!
Some iPhone users reported they can't change their headphone's safety settings after they restored their iPhone. Unfortunately, depending on where you live, there's nothing you can do about this. Apple began to restrict this setting in certain regions to prevent any liability issues.
It's possible Reduce Loud Sounds is grayed out because of a Content & Privacy Restriction. Head to Settings -> Screen Time and tap Content & Privacy Restrictions.
Note: If Screen Time is turned off, you can skip this step.
Scroll down and tap Reduce Loud Sounds. Enter your Screen Time passcode, if you have one. Make sure a checkmark appears next to Allow. If this is set to Don't Allow, Reduce Loud Sounds will be grayed out.
Once Allow has been selected, return to Settings -> Sounds & Haptics -> Headphone Safety and see if the issue has been resolved.
It's also possible this decision could be reversed and changed on your iPhone by a future iOS update, so head to Settings -> General -> Software Update and install the latest version of iOS, if you can.
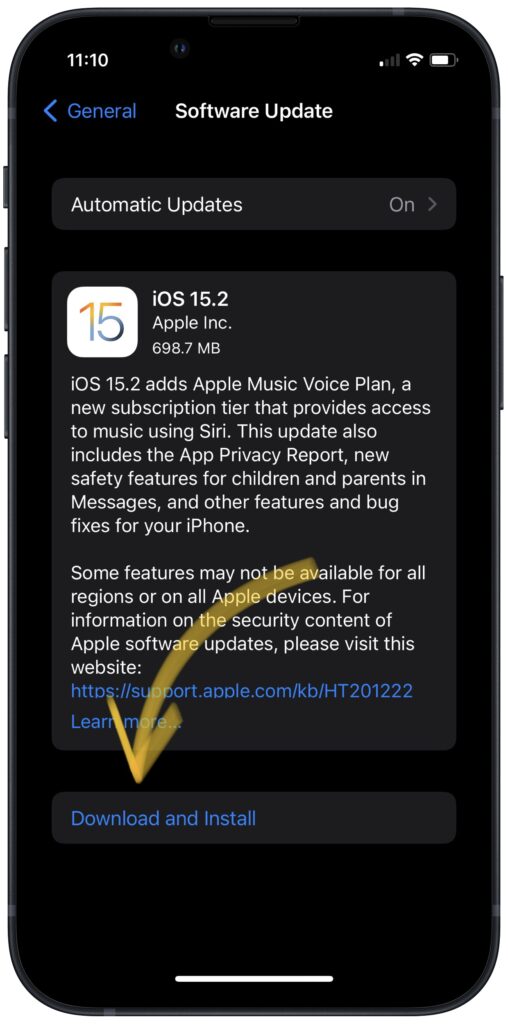
We're sure many people find it irritating when Apple automatically lowers their audio volume, but they've done this because they see the potential for hearing loss lawsuits. Like any business, Apple wants to limit that possibility. By changing the settings and adding these notifications, Apple now has proof that they warned their users.
Check Restrictions In Screen Time
If your iPhone Headphone Safety settings are gray and inaccessible, check your Content & Privacy Restrictions in Screen Time. Open Settings and tap Screen Time -> Content & Privacy Restrictions -> Reduce Loud Sounds. If Reduce Loud Sounds is set to Deny, then you won't be able to adjust this setting. Tap Allow to fix this problem!
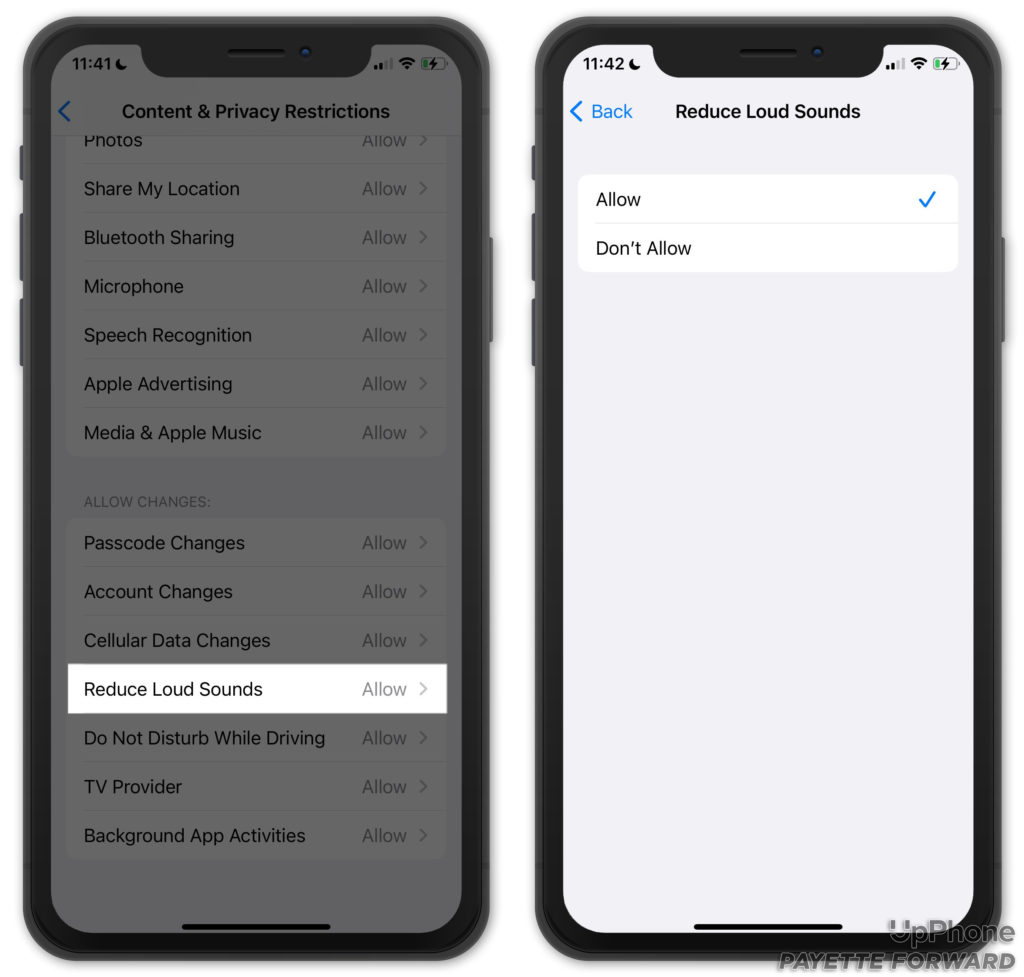
iPhone Headphone Safety Settings: Explained!
You're now an expert on Headphone Safety! Make sure to share this article on social media to teach your friends and family about this iPhone feature. Leave a comment down below if you have any other questions!
The post iPhone Headphone Safety Settings, Explained. appeared first on UpPhone.